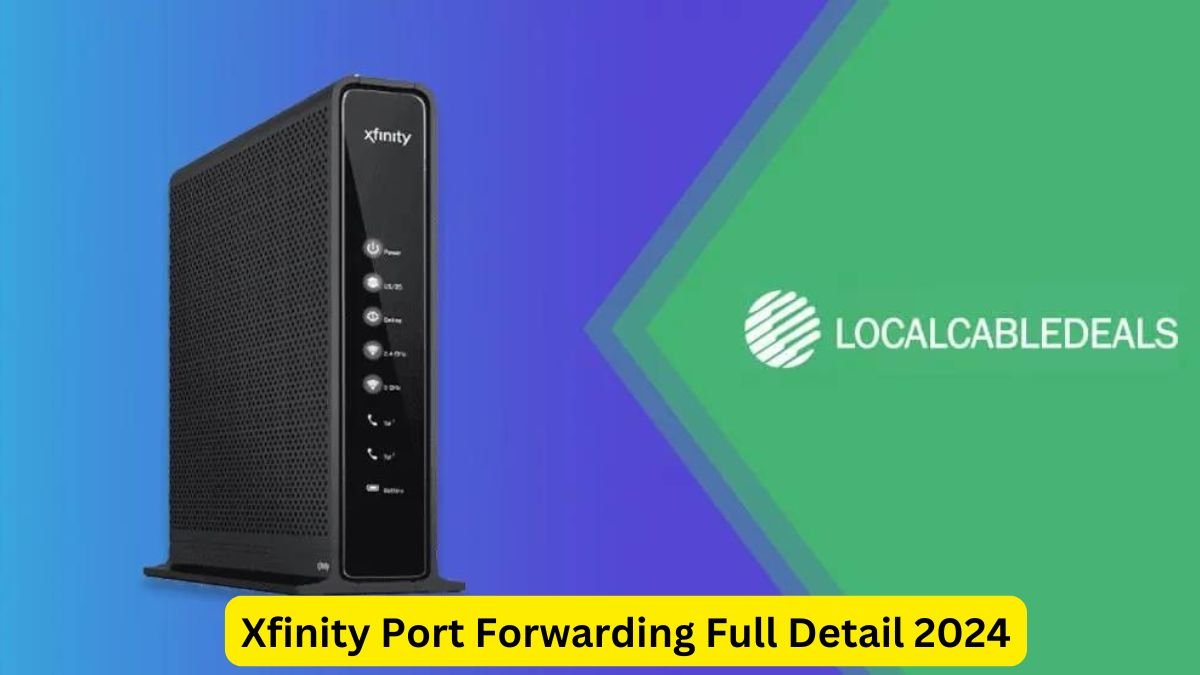Xfinity Port forwarding is an essential networking technique that allows external devices to access services on your local network. For Xfinity users, understanding how to set up port forwarding can enhance your online gaming experience, improve remote access to your devices, and ensure that applications requiring specific ports function correctly. This article will provide a detailed overview of Xfinity port forwarding, including its benefits, step-by-step instructions on how to set it up, and troubleshooting tips.
What is Port Forwarding?
Port forwarding is the process of redirecting communication requests from one IP address and port number combination to another. This is particularly useful for applications that require direct access to a device on your local network, such as gaming consoles, security cameras, or file-sharing services.When you enable port forwarding on your router, you allow external devices to communicate with specific devices within your home network. This is crucial for activities like online gaming, hosting game servers, or accessing security cameras remotely.
Benefits of Port Forwarding
- Improved Gaming Experience: Many online games require specific ports to be open for optimal performance. Port forwarding can reduce lag and improve connectivity.
- Remote Access: Port forwarding allows you to access devices on your home network from outside, such as accessing a home server or surveillance cameras.
- Enhanced Application Performance: Applications that rely on peer-to-peer connections or require specific ports can function more effectively with port forwarding enabled.
- Better Control Over Network Traffic: By managing which ports are open, you can control the flow of traffic into your network and enhance security.
How to Set Up Port Forwarding on Xfinity
Setting up port forwarding on an Xfinity router involves a few straightforward steps. Here’s a step-by-step guide:
Step 1: Access the Xfinity Admin Tool
- Connect to Your Network: Ensure that your device is connected to the Xfinity network (either via Wi-Fi or Ethernet).
- Open a Web Browser: Launch any web browser and enter the following URL in the address bar:
http://10.0.0.1. This will take you to the Xfinity router’s login page. - Log In: Enter your admin username and password. If you haven’t changed these from the default settings, the username is typically “admin,” and the password is “password.” If you’ve changed them and forgotten, you may need to reset your router.
Step 2: Navigate to Port Forwarding Settings
- Locate the Gateway Settings: Once logged in, look for the “Gateway” tab in the top menu.
- Select “Port Forwarding”: Under the Gateway menu, find and click on “Port Forwarding.” This section allows you to manage port forwarding rules.
Step 3: Create a New Port Forwarding Rule
- Add a New Rule: Click on the “Add Service” or “Add New” button (the exact wording may vary).
- Enter Service Information:
- Service Name: Give your port forwarding rule a descriptive name (e.g., “Game Console”).
- Service Type: Choose whether you’re using TCP, UDP, or both (most games use TCP).
- External Starting/Ending Ports: Enter the port numbers that need to be forwarded (e.g., 25565 for Minecraft).
- Internal IP Address: Enter the local IP address of the device you want to forward ports to (e.g., 192.168.1.10).
- Save Changes: After entering all necessary information, click “Save” or “Apply” to create the rule.
Step 4: Test Your Configuration
- Check Open Ports: Use an online port checker tool or software like “CanYouSeeMe” to verify if the ports are open and accessible from outside your network.
- Troubleshoot if Necessary: If the ports are not open, double-check your settings in the Xfinity admin tool and ensure that your firewall settings are not blocking access.
Troubleshooting Common Issues
If you’re experiencing issues with port forwarding on your Xfinity router, consider these troubleshooting tips:
- Double-Check IP Addresses: Ensure that you’ve entered the correct internal IP address for the device you want to forward ports to.
- Restart Your Router: Sometimes, simply restarting your router can resolve issues with newly created port forwarding rules not taking effect.
- Firewall Settings: Check if any firewall settings on your device are blocking incoming connections through the forwarded ports.
- Device Configuration: Ensure that the application or game you’re trying to use with port forwarding is configured correctly and set to use the same ports you’ve opened.
- Consult Documentation: Refer to any specific documentation provided by the application or game for additional configuration requirements related to port forwarding.
Security Considerations
While port forwarding can enhance functionality for certain applications, it also poses potential security risks by exposing devices on your local network to external access:
- Limit Open Ports: Only open ports that are necessary for specific applications or services.
- Use Strong Passwords: Ensure that devices accessible through forwarded ports have strong passwords and security measures in place.
- Regularly Monitor Network Activity: Keep an eye on network activity for any suspicious behavior that could indicate unauthorized access attempts.
- Consider Using a VPN: For enhanced security when accessing devices remotely, consider using a Virtual Private Network (VPN) which can encrypt traffic and provide additional protection against unauthorized access.
Conclusion
Xfinity Port Forwarding is a powerful feature that enhances your ability to connect devices within your home network while allowing external access for gaming and other applications. By following this guide, you can easily set up port forwarding rules on your Xfinity router and enjoy improved performance for various online activities.Always remember to prioritize security when configuring port forwarding settings and only open necessary ports for specific applications. With careful management of your network settings, you can fully leverage the benefits of Xfinity’s port forwarding capabilities while keeping your home network secure.
In this blog, we have provided detailed information on Xfinity Port Forwarding. We appreciate you taking the time to read this post about Xfinity Port Forwarding in our blog! If you find this information useful, please share this blog with your friends and family so that they can also know about Xfinity Port Forwarding. Visit our website homepage weblog365.in to read more interesting and informative blogs and stay updated.
My name is Yogesh Pandey, and I hail from Lucknow, India. I work in digital marketing. I have been blogging since 2023. I write about Technology, Entertainment, Automobile, and Lifestyle providing insights to help others find quality products. I am excited to have the opportunity to collaborate with weblog365.in now. You can reach out to me via email at weblog365.in@gmail.com. Let’s connect! 🙏